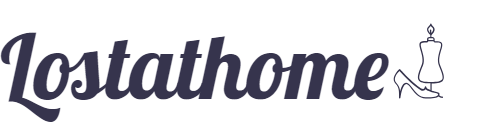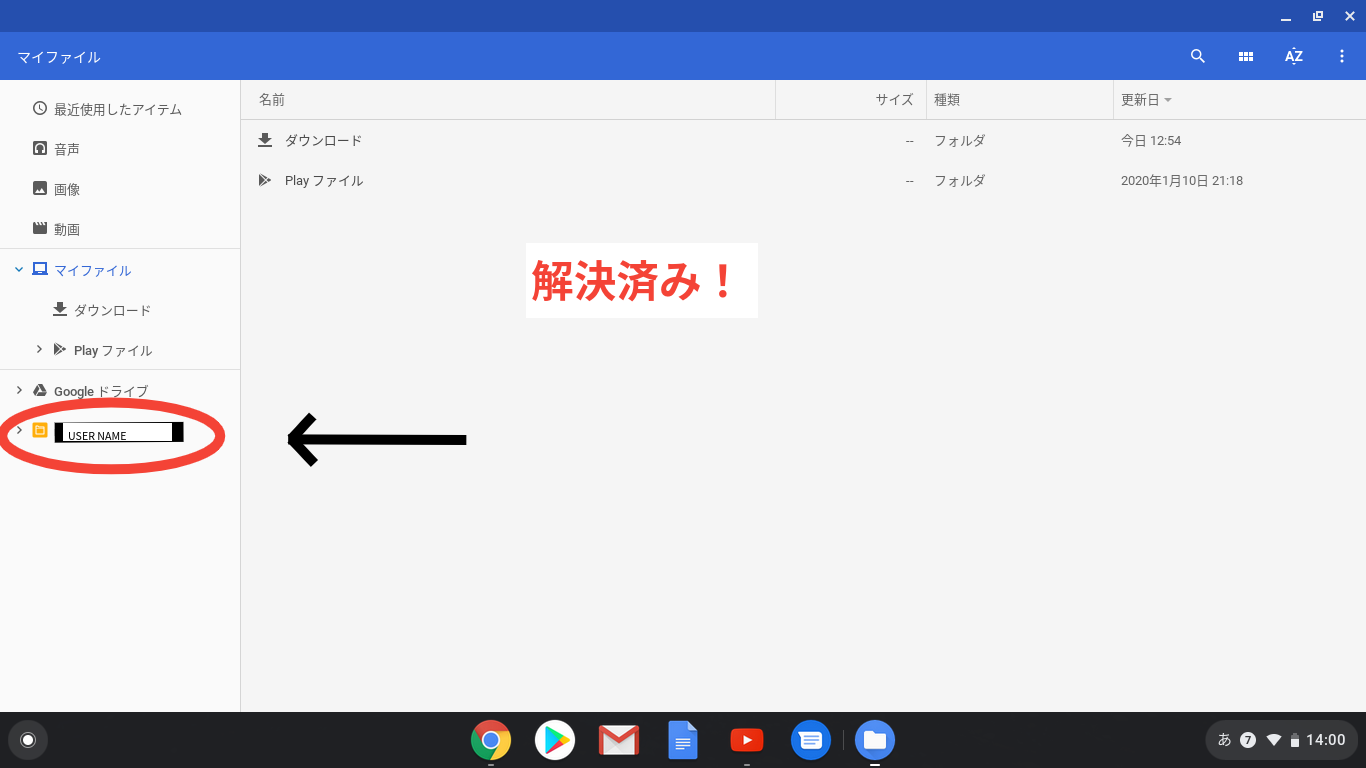
今回初めてCHROMEBOOKを購入してたのですが、SYNOLOGY NASをCHROMEBOOKのFileに登録するのに苦戦してしまったので色々試して結果一番簡単に登録できた方法を紹介していきたいと思います。
エラーメッセージがでてなかなか登録できない!という方の参考になれたら嬉しいです。
基本的にはこのように登録する

基本的なやり方は以下のとおり。ちなみに私はこのやり方では登録できませんでした。(泣
1:CHROMEBOOKのFILEを立ちあげます。
2:右上のその他から「新しいサービスを追加」を選択。
3:「Network File Share for Chrome OS」を選択します。
4:SHARE PATHの欄に\\192.168.1.1\\homes\\user-nameを入れます。すると自動的にDisplay nameがuser-nameで登録されます。
※192.168.1.1の部分はデフォルトゲートウェイの番号を入力するようです。
5:右下の「MOUNT」をクリックしたら完了です。
しかし、「Share Path is incorrectly formatted」とシェアパスが間違えているというエラーメッセージが表示されます。何種類か思い当たるPATHを入力してみましたが弾かれまくりました。

一度Fileに登録するのを諦めて、Google Driveに写真や画像を保存していこうとも考えましたが、Googole Driveの容量にも制限があるのでやはりSYNOLOGY NASをChromebookのFileに連携して利用したほうが圧倒的に仕事効率が良いと思い、再度登録を試みました。
簡単に登録できた方法【解決済み】
同じようにエラーメッセージが何度も出ていて困っている方は今から説明する方法を試してみてほしいです。糸も簡単に登録が完了します。
1:SYNOLOGYのDSMを起動してログインします。
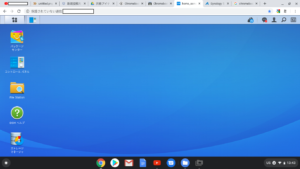
2:コントロールパネルを開いて、「ファイルサービス」を選択します。SMBサービスを有効化にクリックがしてあるか確認します。されていない場合は選択します。
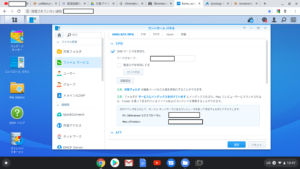
3:「詳細設定」をクリックしたら下記画面が出てきます。赤色でかこった部分がSMB2になっていると思うので、ここをSMB3に変更します。「適用」を押します。
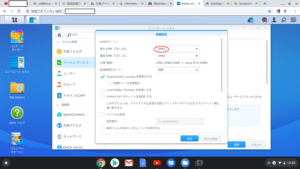
4:SYNOLOGY NAS再起動します。
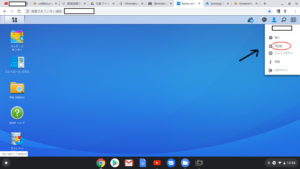
5:再起動が完了したら、Chromebookも再起動します。
6:再起動して、少し時間をおいてからFileを開いてみると、、、、、左下にSYNOLOGYのUSERNAMEが入ったファイルが登録されています!
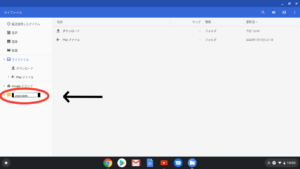
これで完了です。はじめはファイルを開いても中のデータの読み込みに時間がかかり、データがありませんと表記される可能性がありますが、時間が立つとすべてのデータにアクセスできるようになります。
まとめ
いかがでしたか。あまりITが得意ではなく、専門知識もあまりない私でも簡単に登録することができました。同じところでエラーが発生して困っている方の手助けになれたら嬉しいです。